Saniyedeki kare sayısı veya kısa adıyla FPS, doğru optimize edildiğinde rekabetçi arenada oyunculara avantajlar yaratacak en önemli şeylerden birisidir. CS:GO gibi birinci şahıs nişancı oyunları oynarken, rütbe basamaklarının en üstlerine tırmanmak istiyorsanız fps değerinizi yüksek seviyelere çıkarmak en büyük önceliğiniz olmalıdır.
Fps değerinini yanı sıra ping, var ya da loss gibi oyununuzu bozabilecek veya kötü etki yaratabilecek çeşitli değerler de mevcut. Ancak rakiplerinize karşı rekabetçi arenada avantaj sağlamanız için gerekli olan fps faktörünün üzerinde kontrol sahibisinizdir.
CS:GO ‘da fps değerinizi artıracak çok fazla yol var ancak bunların ya modası geçmiş ya da yarardan çok zarara yol açıyor. Bu kılavuz niteliğindeki yazımızda, CS:GO’da fps değerinizi üst seviyelere çıkaracak birtakım ipuçlarından ve püf noktalardan bahsedeceğiz.
CS:GO Görüntü Ayarları

Sizlerin de tahmin edebileceği bariz bir ayardan başlayarak, FPS değerinizi en yüksek değerlere ulaştırmak için görüntü ayarlarınızı istisnasız olarak yukarıdaki resimde olduğu gibi “çok düşük” olarak ayarlayın. Doku Akışı ve kenar yumuşatmayı devre dışı bırakın, doku filtrelemeyi çift doğrusal olarak ayarlayın, v-sync ve hareket izini kapatın. Eğer alabileceğim her kareyi eksiksiz olarak istiyorum derseniz çözünürlüğü rahatsız etmeyecek derecede düşürün. Çoklu CPU ayarı hakkında çeşitli görüşler vardır ancak etkin bırakmanızı tavsiye ederim. İşlemcinizde ikiden fazla çekirdek bulunuyorsa bu ayarı etkin olarak bırakmanız fps değerinizin yükselmesini sağlayacaktır.
- Evrensel Gölge Kalitesi : Çok Düşük
- Model / Doku Detayı : Çok Düşük
- Efekt Detayı : Çok Düşük
- Shader Detayı : Çok Düşük
- Çoklu CPU Kullanımı : Etkin
- Keskinliği Yumuşatma Modu : Yok
- Doku Filtreleme Modu : İki Doğrusal Süzme
- FXAA Keskinliği Yumuşatma : Devre Dışı > Etkin yaparsanız düşmanlarınızın kafasını daha net görebilirsiniz.
- Dikey Eşitleme : Devre Dışı
- Hareket izi : Devre Dışı
CS:GO En İyi Başlatma Seçenekleri

Başlatma seçenekleri, fps değerinizde önemli bir artış elde etmenize yardımcı olabilir.
Başlatma seçeneklerine ulaşmak için; Steam kütüphanenize girin, CS:GO ‘ya tıklayın ve özellikler kısmına gelin daha sonra da “başlatma seçeneklerini ayarla” kısmına gidin. Önünüze gelen pencereye girmeniz gereken komutlar şunlardır;
-high -threads x (CPU’nuzda ne kadar çekirdek varsa o değeri “x” yerine yazın) -novid -freq y (monitörünüzün yenileme hızını (Hz), y değeri yerine yazın)“
Son olarak bu ayarları kaydedip oyuna tekrar giriş yapın.
Ekran Kartı Sürücülerinizi Güncel Tutun !
Sahip olduğunuz grafik kartına bağlı olarak, ekran kartı sürücüleriniz zamanla güncelliğini yitirebilir. Ekran kartı üreticinizin web sitesini ziyaret ederek sürücülerinizin güncel olduğundan emin olun.
NVIDIA için grafik kartınızı buradan güncelleyebilirsiniz.
Güç Seçenekleri
Windows güç seçenekleriniz, sisteminizin CSGO’yu düzgün bir şekilde oynatma yeteneğini önemli ölçüde engelleyebilir. Bunu kontrol etmek veya düzeltmek için Kontrol Panelinizden, Donanım ve Ses kısmına gidin. Güç Seçeneklerine giderek “Yüksek Performans” seçeneğini seçin.
Grafik Kartı Ayarları
Sahip olduğunz grafik kartınız oyunlarınızın görüntü kalitesini ya da performansına etki edebilecek bazı gelişmiş ayarlar yapmanıza olanak sağlar. FPS değerinizi arttırmak için GPU’nuzun etkinliğini performans açısından en üst seviyeye çıkarmanız gerekir.
CS:GO NVIDIA Kontrol Paneli Ayarları

- Anizotropik Filtreleme: Kapalı
- Antialiasing-Gamma Düzeltmesi: Kapalı
- Maksimum Önceden Oluşturulmuş Kare Sayısı: 1
- Güç Yönetimi Modu: Maksimum Performansı Tercih Edin
- Tercih edilen yenileme hızı: Mevcut En Yüksek
- Doku Filtreleme – Anizotropik örnek optimizasyonu: Kapalı
- Doku Filtreleme -negatif LOD sapması: İzin ver
- Doku Filtreleme Kalitesi: Yüksek Performans
- Doku Filtreleme-Üç Doğrusal Optimizasyon: Kapalı
- Triple Buffering: Kapalı
- Vertical Sync: Kapalı
Genel Ayarlarınızı ise şu şekilde ayarlayın;
- Tercih Edilen Grafik İşlemci başlığı altından ‘Yüksek Performanslı Nvidia işlemcisini‘ seçin.
- Bağlantılı Optimizasyon : Açık
- CUDA- GPU’lar : Tümü
- Doku Süzme – Kalite : Yüksek Performans
- Doku Süzme – Eşyönsüz örnek optimizasyonu : Kapalı
- Doku Süzme – Negatif LOD tercihi : İzin Ver
- Doku Süzme – Trilineer optimizasyonu : Açık
- Düşey senkronizasyon : Kapalı
- Eşyönsüz süzme : Uygulama Kontrolünde
- Gölgelendirici Önbelleği : Açık
- Güç yönetimi modu : Maksimum performansı tercih et
- Kenar Yumuşatma – Ayarlar : Uygulama Kontrolünde
- Kenar Yumuşatma- FXAA : Kapalı
- Kenar Yumuşatma – Mod : Uygulama Kontrolünde
- Kenar Yumuşatma – Saydamlık : Kapalı
- Ortam Kapatma : Kapalı
- Önceden oluşturulan maksimum kare sayısı : 1
- Önceden oluşturulmuş Sanal Gerçeklik kareleri : 1
- Üçlü ara bellekleme (V-sync) : Kapalı
CS:GO AMD Konrol Paneli Ayarları

Masaüstünde boş bir alanda sağ tıklayıp “Amd Catalyst Control Center” uygulamasını başlatalım.
Oyun sekmesinden 3D Uygulama Ayaralarını seçiyoruz.
Ekle butonuna basıp C:\Program Files (x86)\Steam\steamapps\common\Counter-Strike Global Offensive klasörünün içindeki csgo.exe‘yi seçiyoruz.
- Örtüşme Önleme Modu : Uygulama ayarlarını geçersiz kıl
- Örtüşme Önleme Örnekleri : Hiçbiri
- Filtre : Standart
- Örtüşme Önleme Yöntemi : Çoklu örnekleme
- Morfolojik Filtreleme : Kapalı
- Yön Bağımlı Filtreleme : Uygulama ayarlarını geçersiz kıl
- Yön Bağımlı Filtreleme Seviyesi : 2x
- Doku Filtreleme Kalitesi : Performans
- Yüzey Biçim Optimizasyonu : Kapalı
- Dikey Yenileme İçin Bekle : Her zaman kapalı
- OpenGL Üçlü Ara Belleğe Alma : Kapalı
- Mozaikleşme Modu : Uygulama ayarlarını geçersiz kıl
- En Yüksek Mozaikleşme Seviyesi : Kapalı
Kaydet butonuna tıklayıp uygulamayı kapatıyoruz. Windows işletim sisteminde sağ altta bulunan bildirimler ve saat kısmında bulunan Amd Catalyst Control Center amblemine sağ tıklayıp ekran kartınızın modeline gelin açılan sekmeden 3D Ayarları üzerinden Standart Ayarlara gelip Optimum Performansı seçin.
Üçüncü Parti Yazılımlar
Öncelikle, üçüncü parti yazılımların CS:GO’daki fps değerinizi arttırma konusunda hiçbir işlevi olmadığını söyleyeyim. Hatta sisteminizin performansına yarardan çok zarar verirler. Bahsedilen “game booster” programlarının yaptığı her şey aslında görev yöneticisinden kolaylıkla yapılabilir.
Harici Programları ve Hizmetleri Kapatın
Ctrl + Shift + Esc tuş kombinasyonunu kullanarak görev yöneticisini açın ve ardından “işlemler” kısmına gidin. Sisteminizin kaynaklarını gereksiz bir şekilde tükettiğini düşündüğünüz tüm işlemleri sonlandırın. Ardından hizmetler sekmesine giderek işinize yaramayan hizmetleri devre dışı bırakın. Bu noktalarda dikkatli olmanızı tavsiye ederim sisteminiz için gerekli olan bazı hizmetleri kapatmanız, işletim sisteminizin çalışmasında anomaliliklere sebebiyet verebilir.
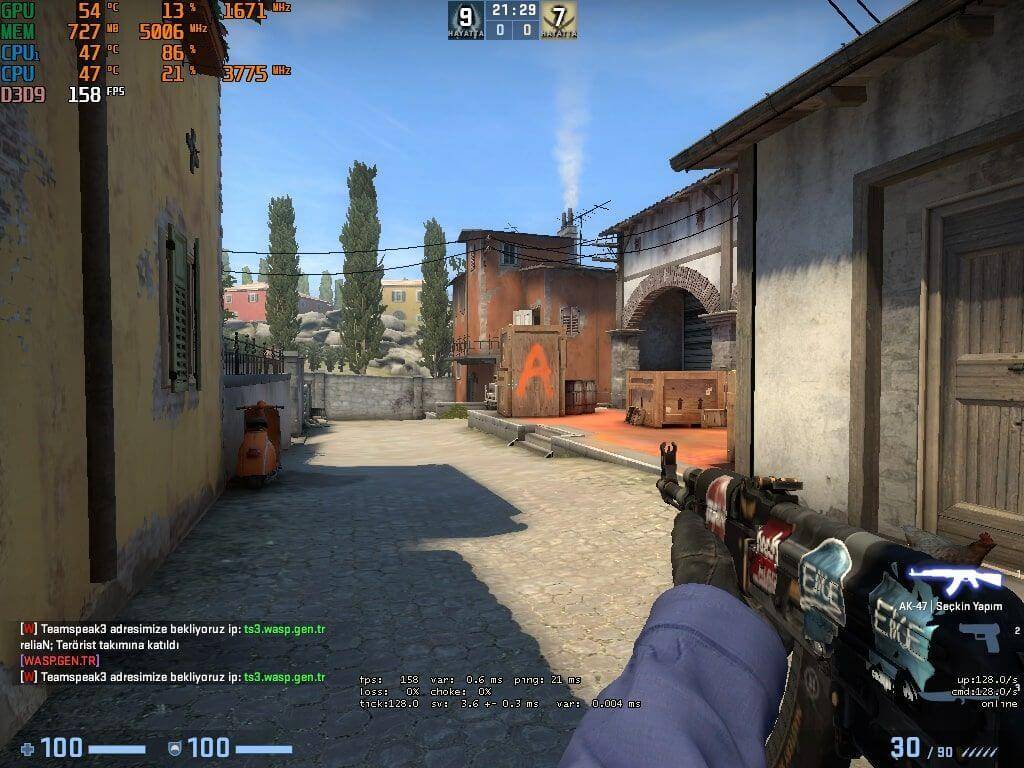

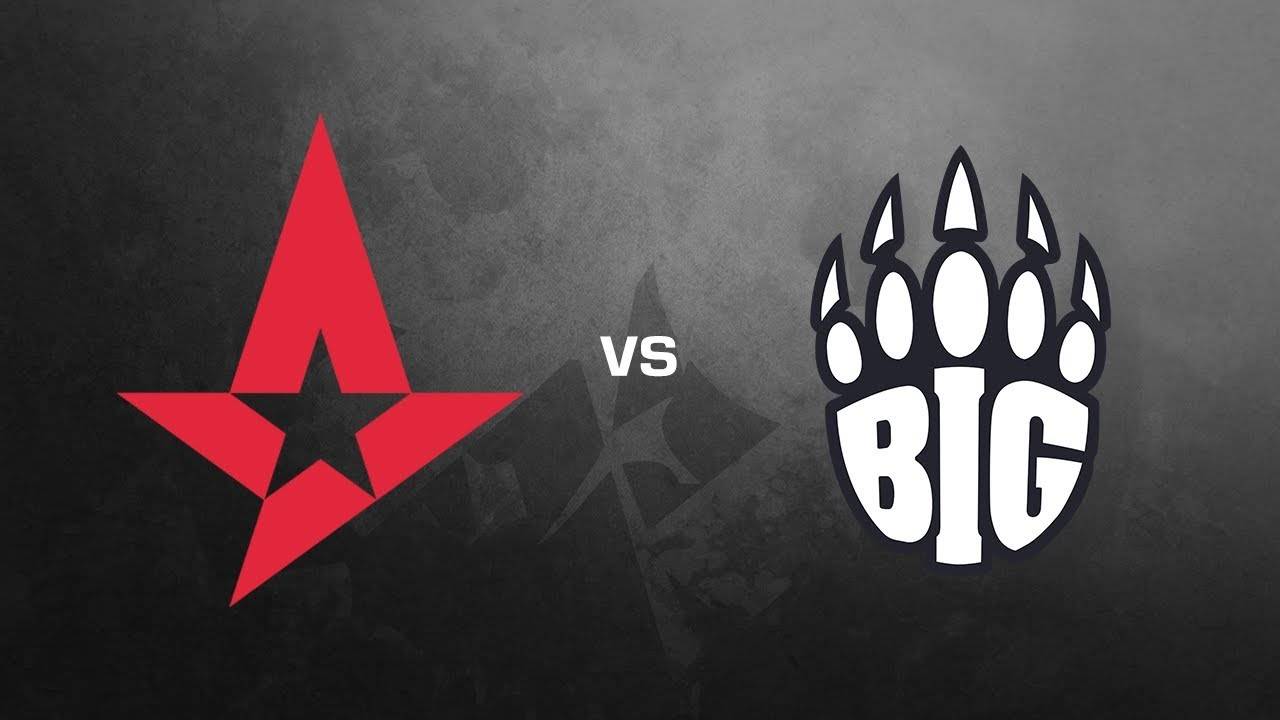





teşekkürler cevabın için abi. galiba pc ısınmasından olabilir. soğutucu almadığım için veya bakıma vermediğim için oldu galiba bunlar. içini temziliyorum ama macun çürütü heralde. yorumun için teşekkür ederim. macun değişimine gideceğim bi sorun olursa yazarım buraya iyi günler abi cansın.
Rica ederim… Iç temizlik ve termal macunu temizledikten sonra da ısınma devam ederse soğutucu almanı önemle tavsiye ederim bilgisayar sıcaklığını sabit tutmakla beraber termodinamiği güzel tasarlanmış bir soğutucu bilgisayarın sıcaklığında 3 ile 5 derece arasında azalma da sağlar her mevsim girişinde bakımlarını yapmanı öneririm. Sorunun düzelmezse tekrar yazabilirsin iyi eğlenceler!
Abi dikey esitlemeyi kapıyorum +graph’da “var” yazan yer 40 50 oluyor oyuna drop giriyor ama onu çoklu veya üçlü arabekleme yapınca FPS 60 sabitleniyor ama var yazan yer 0 oluyor yardımcı olur musunuz
Merhaba, yaşadğınız sorun genellikle sunucular ile alakalı bir durum eğer internetinizde bir sorun yoksa yakında düzelecektir aynı zamanda bununla birlikte SV değeri de yükselebilir. Eğer internetinizde bir sorun olduğunu düşünmüyor ve fps değeriniz aniden çakılıp drop alıyorsanız sorun donanımsal olarak birkaç yoldan oluşmuş olabilir. MSI afterburner programı kullanarak bilgisayarınızın sıcaklık değerini kontrol edin eğer yüksek sıcaklıklara ulaşıyorsra işlemci hızını düşürürek kendini soğutmaya çalışacağı için anlık fps dropları yaşanır eğer bilgisayarınızda yüksek sıcaklıklar görüyorsanız termal macun değişimi ve iç temizlik ile bu sorunun üstesinden gelebilirsiniz. Eğer yüksek sıcaklıklara ulaşmıyorsa sisteminiz ve bilgisayarınızın temizli ve termal macun değişimi yapılı ise bu sefer sorun HDD kaynaklı olabilir. Donanımsal bir sorun yaşayıp yaşamadığınızı bir süre bekleyerek veya CS:GO ‘da botlarla oyun oynayarak anlayabilirsin. Botlarla oynadığın oyunda internet faktörü devreye girmeyeceği için sorunun donanımsal mı yoksa sunucularla mı alakalı olduğu net bir şekilde ortaya çıkar. Eğer botlarla oynadığın oyunlarda anlık fps dropları almıyorsan sıkıntın bir süre sonra kendiliğinden düzelecektir lakin sorun devam ederse dediğim gibi sıcaklık değerini kontrol ederek temizlik ve termal macun değişimi yaptıktan sonra muhtemelen sorunun çözülecektir, çözülmediği taktirde tekrar yorum atabilirsin elimden geldiği kadar yardımcı olmak isterim.
Şimdi bunları yaptımda geri döndürmek istersem ayarları nasıl yapicam
Merhaba Arda, ayarlarını geri döndürmek için grafik kartı arayüzünde geri yükle seçeneği bulunmaktadır bu ekran kartı ayarlarının fabrika ayarına geri dönmesini sağlamaktadır. Başlatma seçenekleri ayarlarını sıfırlamak için başlatma seçenekleri ayarlarını açarak yazılı olan her şeyi silip kaydedebilirsin. Oyun ayarlarını geri döndürmek için ise varsayilanlara sıfırla seçeneğini kullanarak değişiklikleri kaldırıp oyunu yukledigin ilk andaki ayarlara dondurebilirsin iyi eğlenceler dilerim !